November 12, 2020
Getting Started: Controls and Settings (PlayStation)
We break down the basic controls and settings in Black Ops Cold War across both console generations.
Selected region: Australia

November 12, 2020
From basic keybinds to general overviews of each settings submenu, this guide is everything you need to know about the game’s controls and settings on PC, or playing with a keyboard and mouse on another platform.
From basic keybinds to general overviews of each settings submenu, this guide is everything you need to know about the game’s controls and settings on PC, or playing with a keyboard and mouse on another platform.
November 12, 2020
Call of Duty: Black Ops Cold War delivers the most customizable Call of Duty game on PC yet, as there are over 200 settings to tweak, tune and configure so that it fits your rig and individual playstyle. So long as your PC can run it comfortably – click here for the game’s minimum and recommended specifications – you can customize the game to your perfect balance of graphical fidelity and framerate, not to mention every single command on keyboard and mouse or a multitude of controller options.
That’s on top of an already robust set of options that impacts how you see, hear and play Black Ops Cold War, from adding and removing aspects of the HUD to a multitude of sound mixing options.
As one of the most customizable Call of Duty games to date, Black Ops Cold War is focused on giving the player control over their experience through these Settings, which include detailed descriptions under each option to clear up any confusion on what each slider, toggle, or switch does.
No need to feel overwhelmed about this wide range of options: this guide covers the game’s basic controls and describes each settings menu in general terms, laying out where you can find the options you want to tune. Keep this bookmarked just in case you forget where an option is or need a quick reminder on how to play the game.
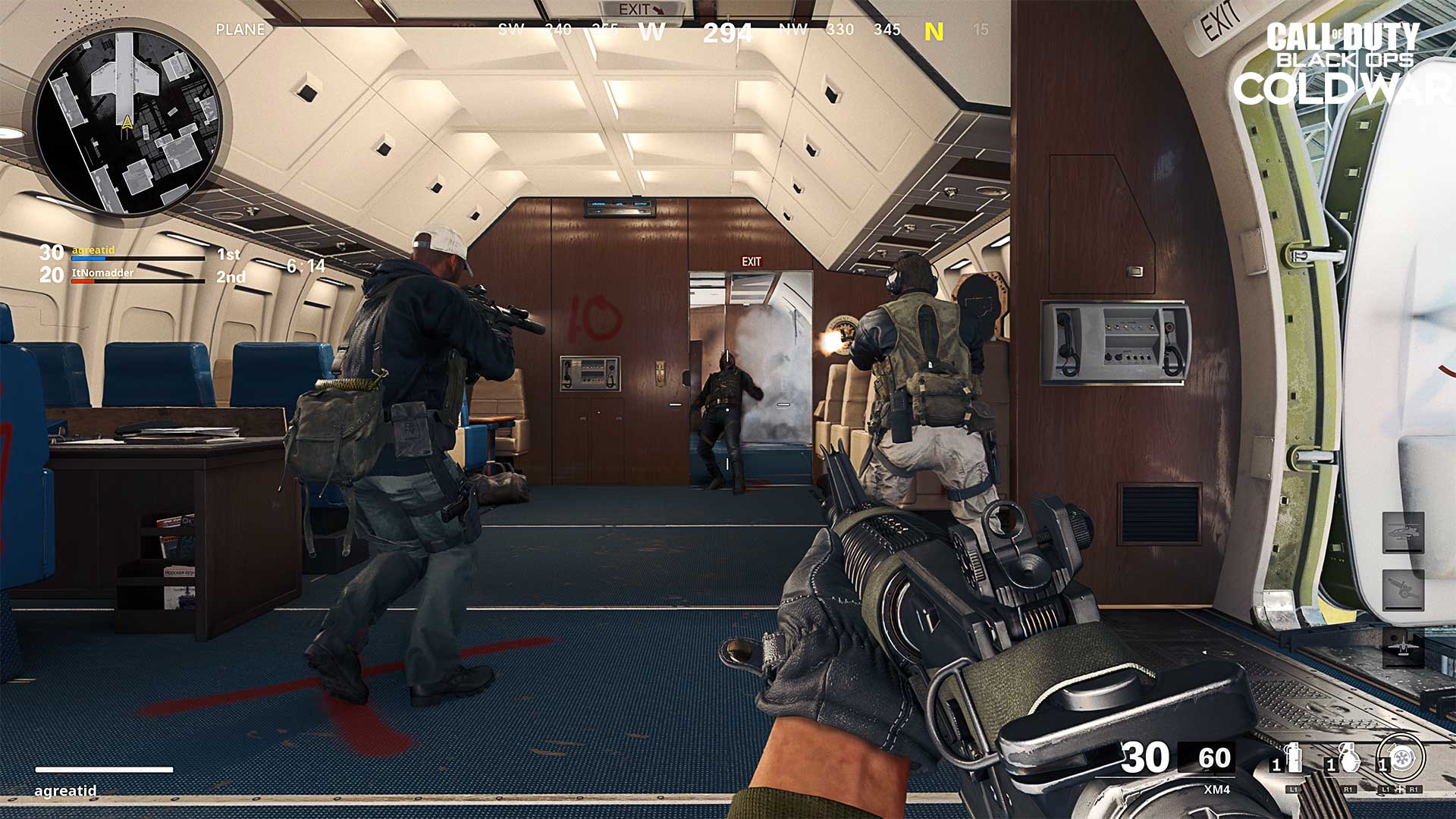
Gaining Complete Control
The following list of keybinds represent the default basic commands for keyboard and mouse in Black Ops Cold War. All keybinds can be edited in the “Keybinds” section of the “Keyboard and Mouse” menu, which is the first tab in the general Settings menu.
W, A, S, D – Movement: Use these keys to move forward (W), left (A), backward (S), and right (D).
F – Interact: Press this key to interact with an object (e.g. defuse a bomb) or talk with someone, should the option become available. (If you prefer holding this key to interact to avoid picking up a weapon by mistake, there is an available setting to interact via holding this key).
Space – Jump/Stand/Mantle: Jump across gaps, mantle over lower objects such as barriers or windowsills, and climb certain scenery using this button. The depth of your jump may be influenced by your speed. You can also use this button while crouching or prone to stand up. (If you want to maximize control over when you mantle or jump, there is a gameplay setting that changes mantling behavior. You can even dedicate the Mantle key to a dedicated button).
C – Crouch/Slide: When moving under normal circumstances, you tap this button to crouch. If you’re sprinting and hold this button, you’ll slide into a crouch.
Left Ctrl – Prone: Tap this key to go prone, lowering your center of gravity in order to do actions such as crawling under objects.
Left Shift – Sprint/Steady Aim: If you’re maneuvering, press this while you move to sprint. Alternatively, while using scoped weapon such as a sniper rifle, pressing this button will make your Operator hold their breath, allowing for steadier aim.
Alt – Walk: Press this button to move slower, which could help when trying to sneak or peek around corners.
Mouse – Aim/Look: Move the mouse around to have your character look around or aim a weapon. This can be inverted within the Keyboard & Mouse “Aim” menu.
Left-Click – Fire Weapon: This fires projectiles from your weapon’s chamber. Pay attention to your weapon’s firing mode description – single, burst, or fully-automatic – as you may need to click multiple times to keep firing.
Right-Click – Aim Down Sight: This pulls the view in slightly to focus on a specific target.
Mouse Wheel Up or 2 – Next Weapon: Swap to your next weapon – usually your Secondary Weapon – by either pressing the 1 key or rolling the Mouse Wheel Up.
Mouse Wheel Down or 1 – Previous Weapon: Swap back to a previous weapon – usually your Primary Weapon – by either pressing the 2 key or rolling the Mouse Wheel Down. Depending on settings, using the Next or Previous Weapon commands will “wrap” weapon selection around or stop at the first and last weapons in a loadout.
Mouse Wheel Press or G – Lethal Equipment: This utilizes the lethal equipment from your loadout, such as a Frag Grenade.
Mouse Button 5 or Q – Tactical Equipment: This utilizes the tactical equipment from your loadout, such as a Flash Grenade.
Mouse Button 4 or E – Melee: Pistol whip, strike, or otherwise bludgeon a foe at close quarters with the Melee attack or hold to attempt an execution when attacking an unsuspecting foe from behind. You can also melee doors open in Fireteam.
R – Reload: Low on Ammo? Press this button to Reload a weapon.
X – Use Field Upgrade: When your chosen in-game Field Upgrade, e.g., a Trophy System or Field Mic, is fully charged, press this key to activate it.
3/4/5/6– Scorestreaks: These buttons all engage a Scorestreak in Multiplayer in the first, second, third, and fourth slots, respectively.
Z – Ping: Press this key to “Ping” a spot in the environment, allowing you to communicate with squadmates without talking. Pressing this key twice makes this a “Danger” Ping, alerting your squad of potential hostile presence.
V – Push to Talk: Press and hold this key to activate your microphone in-game. If you rather be able to talk freely without using this key, go to the “Audio” menu in “Settings” and change the Microphone Activation Mode to Open Mic, which activates the microphone whenever the volume goes over a set threshold.
Tab – Scoreboard/Objectives: Tap this to check the scores for yourself, your team, and your rivals, as well as other pertinent data relating to the Multiplayer or Zombies game mode. In Multiplayer, you can tab over to see a full version of the map you’re playing on. In Campaign, this will remind you of the mission objective and, if it has a marker or waypoint, makes it reappear on screen.
ESC – Pause/Dismiss Pause Menu: Press this button to bring up your Pause menu. From here, you can access the Social Menu, change your loadout in Multiplayer which takes effect after your next death), and enter the robust Options menu to change every aspect of control scheme. Pressing it again dismisses this menu.
F1 – Open Social Menu / Dismiss Social Menu: Press this button to be taken straight to the Social Menu, where you can see what friends are online and join their sessions in progress.
Numpad 1, 2, 3, 4, 5 – Select Custom Loadouts 1-5 (Multiplayer Only) – Pressing any of these keys will queue up the loadout in the designated numbered slot (e.g. Numpad 1 – Custom Loadout 1) to be active after your next death. Use this to quickly switch loadouts between lives rather than enter the Edit Loadouts screen via Pause menu.

Settings Overview
Black Ops Cold War includes a slew of customization options to make it feel comfortable in your hands.
Below is a general idea of the settings you’ll find in each menu, starting with Keyboard & Mouse settings for all platforms followed by other menus, including PC-specific options.
Keyboard & Mouse
This menu is broken down into three subcategories: Aim, Gameplay, and Keybinds.
Aim is dedicated to look sensitivity – how fast your Operator looks around whenever you move the mouse. Outside of basic settings, including the ability to Invert Vertical Look, the advanced part of this menu includes Acceleration, Smoothing and Filtering options, a slider for multiplying sensitivity on the vertical axis, and a toggle for how ADS Mouse Sensitivity is handled.
There are two ADS Mouse Sensitivity Modes: Legacy ties rotation speed to the new field of view when Aiming Down Sights, while Relative, which is recommended for advanced players, uses an improved mouse algorithm to match mouse movement with on-screen movement without being affected by field of view. In using Relative, you can further tune sensitivity through a Monitor Distance Coefficient, which allows you to define a monitor distance that can be reached with an identical mouse movement at any zoom level. For example, the default value, 1.33, equates to 75% of a 16:9 monitor. With a value of 0, you will notice that you need more mouse movement to aim at a target near the boundaries of the screen than at a target closer to the reticle.
Gameplay covers all other options outside of aiming that involve a Keyboard & Mouse, including Movement, Weapons & Equipment, Vehicles & Scorestreaks, Overlays & Shortcuts.

The Advanced section of this menu includes the following settings:
Auto Sprint: When enabled, pressing forward makes your character sprint immediately, rather than requiring an additional button press. Recommended for players who play at a fast pace.
Sprint Cancels Reload: When enabled, sprinting will interrupt the reload cycle. Disabling this will allow sprinting while reloading. Having sprint cancel the reload animation can be useful in situations where an enemy appears while you are still reloading.
Mouse Wheel Input Delay: Set the minimum time in milliseconds (via slider) before it is possible to trigger mouse wheel events. Depending of the action bound to mouse wheel, low values will help trigger multiple actions fast. This setting is particularly helpful if you have a very fast scrolling mouse wheel and if you prefer to use Mouse Wheel to change weapon or change stance.
Weapon Switch Wraparound: When enabled, weapons will cycle on a loop when switching through them. When disabled, the next weapon button will switch weapons until you are holding the last equipped weapon with no wrap around, and previous weapon commands will end with your first equipped weapon. This is an option should be switched to “Disabled” if you prefer the Previous Weapon command to always grant you your Primary and Next Weapon to grant you your Secondary weapon.
Depleted Ammo Weapon Switch: When enabled, trying to fire a held weapon with no ammo will automatically swap it out to another weapon in your loadout with ammo. Disable this if you would rather not have a weapon switch ammunition whenever ammo is fully depleted, and your other weapon has ammo.
Change Zoom Shared Input: Allows you to change the input used to Change Zoom on a multi-zoom optic to a shared input, such as the keybind used for Sprint. Alternatively, you can set Change Zoom to a separate keybind and have no shared input.
System Key Behavior: Changes what the System Key does whenever it is pressed. Toggle this off “Operating System” if you don’t want to inadvertently issue a command for something outside of the game, such as bringing up a Start menu.
Rounding out this trio of menus is Keybinds, which allows you to remap every command in the game. Note that some commands, such as Push to Talk, can also be found on other menus.

Graphics
This long menu covers all options related to visuals in-game, including Hardware, Display, Details & Textures, Shadow & Lighting, Ray Tracing, and Post-Processing Effects.
Hardware covers Display Mode (Windowed and Fullscreen), Monitor (if you’re using more than one), Refresh Rate (only available when using Fullscreen mode), V-Sync (limits framerate to refresh rate) for both gameplay and menus, Render Resolution (significantly impacts VRAM usage and graphical quality), Resolution, and Aspect Ratio.
Display includes the Colorblind Type accessibility option, including the ability to customize it to your condition. You can pick specific colors for each HUD market, which may make it useful for non-colorblind players as well or further assist those with Protanopia, Deuteranopia, and Tritanopia.
Display also features the Field of View (FOV) slider. Pushing this to the maximum of 120 allows for greater peripheral vision and a better fit for an ultra-wide monitor but might result in graphical issues and a lower framerate depending on your rig. When pushed to its lowest limit, your view will be more focused, making objects on your screen appear larger at the sacrifice of peripheral vision. Note: FOV is also affected by your Aspect Ratio.
The rest of this subsection includes the option to tie Aim Down Sights FOV to an Independent value, or base it off the FOV value (Affected), which is recommended for those wanting to keep peripheral vision on a high FOV setting even while aiming down sights. Brightness and Framerate Limits for gameplay and menus round out this subsection to allow for consistent performance and prevent overheating.
Details & Textures allows you to individually toggle specific resources in-game to impact its overall graphical fidelity and VRAM usage. This includes Texture Quality, Texture Filtering Quality, Model Quality, Special Effects Quality, Screen Space Reflection and Object View Distance (AKA “Draw Distance”). Note: in order to enable Ultra Texture Quality, an additional texture pack must be installed.
Shadow & Lighting focuses on Volumetric Lighting and Shadows, including Shadow Quality, Dynamic Shadows, Special Effect Shadows and Weapon Shadows. Ray Tracing, the following menu, also ties into Shadow & Lighting; if your graphics card can support Ray Tracing, you can enable Ambient Occlusion, Sun Shadows, and Local Shadows for better quality lighting in-game.
Post-Processing Effects includes both NVIDIA DLSS and NVIDIA Reflex Low Latency (only available on supported cards with the latest drivers), along with Anti-Aliasing, Ambient Occlusion and Motion Blur. You can also enable Subsurface Scattering for more realistic rending of human faces, as well as toggle Order Independence Transparency, which gives a better feeling of depth on objects that can be looked through, such as car taillights.
The Advanced settings include four options: Display Gamma (match this to your display device for accurate luminosity), Display Adapter (which video card the game uses), Inactive Custom Framerate Limit (allows you to reduce framerate when the game is minimized in order to reduce CPU/GPU usage), and the ability to Restart Shaders Compilation, if a previous Shader install did not work.

Audio
Just like the customizations for graphics and controls, Black Ops Cold War offers a variety of Audio options.
In the Game Sound section, you can find the option to mute all game sound outside of Voice Chat, sliders for Master Volume as well as Music, Sound Effects, Dialogue, and Cinematics, and a toggle for Hit Marker Sound Effects. This section also includes audio presets, which are:
· Treyarch Mix – Developer recommended sound mix set by default.
· Flat – Does not add any frequency bias to the sound mix.
· Headphones – Recommended for headphone users.
· Vocal Clarity – Recommended for those who have trouble hearing dialogue, even with adjusted sliders.
· Quiet – Softens all sounds while still maintaining range. Recommended for playing without headphones at night when maintaining a low profile out of game is key.
· Bass Boost – Significantly reinforces low end frequencies to make the game sound fuller.
· Super Bass Boost – Significantly reinforces low-end frequencies.
· High Boost – Reinforces high end frequencies by way of cutting lower end frequencies, making the game sound brighter and certain sounds, such as footsteps, easier to pick out.
The Voice Chat category covers microphone audio, as well as audio from game and party chat. Go here to adjust Voice Chat Volume, Microphone Activation Mode, Open Mic Sensitivity and Microphone Volume. You can also limit conversations to just your Party rather than the whole Game Chat through the Voice & Text Channel Toggle, as well as turn Voice Chat off all together.

Interface
In addition to Subtitles – which can be adjusted by size and opacity – you can show or hide several HUD elements for your ideal viewing and gameplay experience.
Specifically, you can hide Hit Markers, including Damage-Based Hit Markers that display different markers depending on the type of damage inflicted, Crosshairs, Ally and Enemy Health Bars, the Horizontal Compass and Player Names, which can also be shortened. For Zombies, you can also turn off Floating Damage Numbers (shows how much damage is done to a zombie) and Zombie Names and Health Bars.
Advanced settings here include the ability to turn In-Game Alert Icons, such as that for Packet Loss and Latency Variation, on and off, Mouse Tooltips and Input Device Icons, which shows whether a player in a player list is using a Keyboard & Mouse or Controller.
On PC, visit this menu to toggle on-screen Telemetry monitors, which covers FPS Counter, GPU Temperature, Clock, and Time, GPU Time, VRAM Usage, and System Clock, on and off.
Controller
Should you want to use a controller, this menu gives you the option to switch input device and change settings associated with controller play.
Visit either console platform’s guide, depending on your controller, for a breakdown of these settings.

Account & Network
Last, but not least, this menu covers your Activision Account, Network Information and Content Filters.
The top section – Activision Account – allows you to change your Activision Display Name and Associated E-mail Address, as well as enable Cloud Save Settings, which allows you to keep all settings constant across platforms through your Activision Account. This is also where you can enable or disable Crossplay.
Next is Network Information, which we recommend not visiting if you are sharing your screen with a friend or a community via picture, video or stream. This shows your Connection Status, NAT Type, Bandwidth and Connection Type, and is where you can see your Geographical Region and IP Addresses (both External and Internal).
On PC, this is where you can toggle Server Latency and Packet Loss telemetry monitors on in-game, allowing you to monitor your connection during gameplay.
Finally, Content Filters is where you can enable and disable Graphic Content and Profanity in Text Chat. If you don’t want to see Friend Request and Party Invite Notifications on the top right corner of your screen during a game, you can turn them off here. Furthermore, you can randomize the names of yourself and those in the lobby through two separate toggles, which may be helpful if you are streaming your match and want to remain anonymous.
That wraps up all the controls and settings within Call of Duty: Black Ops Cold War. While this guide may have helped answer a few questions, it’s best to experience the game for yourself and follow in-game instructions, conveniently found below each setting within the menu. Otherwise, visit Activision Support for any further questions.
Execute the Mission.
For more information on Call of Duty®: Black Ops Cold War, check out: www.callofduty.com, www.youtube.com/callofduty and follow @Treyarch, @RavenSoftware, and @CallofDuty on Twitter, Instagram, and Facebook.
© 2020 Activision Publishing, Inc. ACTIVISION, CALL OF DUTY, and CALL OF DUTY BLACK OPS are trademarks of Activision Publishing, Inc.
For more information on Activision games, follow @Activision on Twitter, Facebook, and Instagram.
