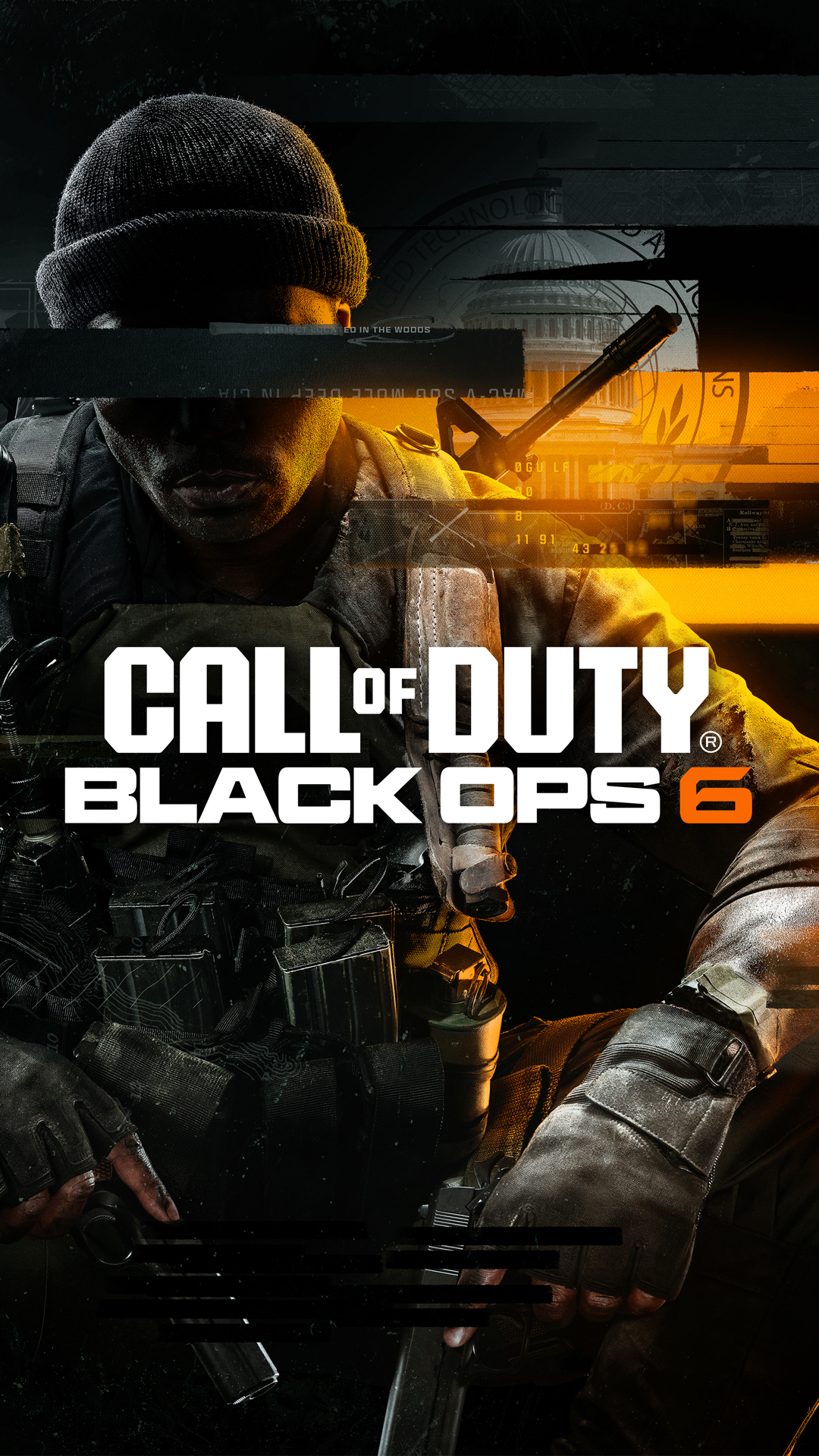Controls & Settings
Keyboard & Mouse
Controller
General
Audio
Graphics/Interface
Prebrief
To ensure the best gaming experience possible, Call of Duty®: Black Ops 6 features a monarch’s bounty of in-game settings that can be adjusted to your preference. From the controls compatible with most peripherals to customizing your HUD, you’re able create the set up that will help you reach the top of your game. If you don’t know how you’d like to customize your settings just yet, that’s okay. This guide will walk you through some of the featured settings and help detail them so that as you play, you’ll know where to find each setting and how to adjust them with ease and accuracy. Navigate to the Settings menu and let’s get started.
This guide won’t cover the entirety of what’s available to you in the settings of Black Ops 6, but it will highlight some of the important pieces that every player could benefit from by exploring or adjusting to find the best personal gameplay experience.
Call of Duty: Black Ops 6 is equipped with a robust Search Settings field that gives you the power to search for any setting. If it exists within the game, you’ll be able to find it there. Move over to the Settings menu in COD Experience and it will be the first thing you see.
Keyboard & Mouse

First thing’s first, if you’re playing Black Ops 6 on a PC, make sure your Aiming Input Device is correct. Once you’re in a match, you’ll not be able to change from Keyboard & Mouse to Controller, or vice versa. You’ll need to do this before joining a lobby.
Mouse
Mouse Sensitivity
The most important setting for your mouse is the Mouse Sensitivity. The customization can go pretty in-depth when it comes to how many sensitivities you can adjust, but always remember that the default has been set in a way that fits most players. So start with the default settings and adjust as you need. Setting the main Mouse Sensitivity is the best place to start when attempting to get to a good spot, but as you expand this menu you can also adjust the multipliers for a few of the non-core movements.
ADS Sensitivity Multiplier
ADS, or Aim Down Sights, is where you’ll spend most of your time while your Operator is firing their weapons. There are many reasons as to why you may want to leave this setting at 1.00, however if you’d like a bit more precision, try adjusting the Sensitivity Multiplier. If you’re a player that enjoys getting up close and personal with your opponents but also keeps a generally lower sensitivity, an ADS multiplier above 1.00 may be helpful.
In situations where you’re using the Overkill Wildcard or are often switching from a scoped weapon to a pistol, you may wish to dig into the Mouse Advanced Settings and change the sensitivity for each level of zoom. Some snipers like a lower sensitivity when using a 6x or higher zoom because it allows for more precise shooting, but also like using an SMG as a second weapon. The speed at which you move your mouse, may need to change.
Important! Sensitivity settings should be set to a good middle ground for the weapons you plan on using. Attachment setups and Loadout features will always be paramount when you don’t feel like you’re hitting the shots you should be.
ADS Sensitivity Transition Timing
Another setting that may be of importance to you if you’re looking for precision timing and adjustments. Especially if you’ve adjusted your sensitivity settings to change when you’re aiming down sights or if they’re different between zoom intensities, changing this timing to one that works for you is highly recommended. You may get used to the default, which is Gradual, but why not change it if it’s something that works better for your style.
// INTEL CARD
- BO6
Keyboard & Mouse Basics
// TRAINING // CONTROLS

Sensitivity supreme: Changing your Keybinds is important, but nothing will be more important than getting your mouse sensitivity right. The Settings menu doesn’t affect the DPI of your hardware, but you can affect enough of how your hardware interacts with the game via just a few in-game adjustments.
Multiplier marksman: For many mouse users, muscle memory in how much you move your mouse can be the reason you hit or miss your shot. This also means that you need to have your ADS Sensitivity Multipliers set to your liking because it affects your overall sensitivity and allows more precision in certain situations.
Interact Intelligently: There are many ways to interact with objects in the game. Test your Keybinds with things like Intelligent Movement and Combat Behaviors to see what the most comfortable configuration is for you and your setup.
Controller

Controls in Call of Duty are designed to be equal no matter which type of input device you’re using. However, the methods you use to adjust your settings may be slightly different, especially because controllers can come in all shapes and sizes. But whether you’re using an Xbox Elite controller or any other type, you’re going to want to pay close attention to these very important settings.
Button Layout/Stick Layout
Especially if you’re left-handed, button layout is extremely important. Normally, there isn’t a huge need to adjust what each individual button does, but the Presets can be extremely useful. Default is the classic way to play Call of Duty, while Lefty is obviously made for left-handed players. If you’re looking to try something new as you get used to the upgrade in movement that is Omnimovement, something like Bumper Jumper or Bumper Jumper Tactical may suit your needs, allowing you to keep your hands on the sticks while diving through the air. The same goes for Stick Layout. Changing the preset to one of the Southpaw options, if you’re left-handed, is paramount to playing the game with comfort in mind.
Deadzone Inputs
Adjusting the Deadzone Inputs is very important, especially for older controllers. However, old or not, setting your deadzones can be beneficial for precision movement and firing. Adjusting the Left or Right Stick Min/Max up or down can minimize how much you have to worry about bumping your stick by accident and moving when you don’t want to or shorten the distance you need to move the stick in order to line up the perfect shot. In most situations, you may not notice how minor movements can change your performance, but it can make a difference and if you’re looking to fine tune your instruments, this is where you can do it.
Aiming
For more details on aiming, be sure to check out the Movement Guide. Just like with mouse controls, using a controller to aim has the same basic settings principles. Adjust your sensitivity, both horizontal and vertical separately, but also pay close attention to how the Sensitivity Multipliers are set. By default, all multipliers will be set to 1.00, meaning they won’t change how sensitive your controller is in any situation. But the transition from long range weapons to short can be intense, especially during high octane moments. Considering that a stick on your controller moves a limited distance, sensitivity multiplier adjustments can really come in handy.
// INTEL CARD
- BO6
Controller Basics
// TRAINING // CONTROLS

Controller control: Changing your stick sensitivity to match what’s right for you is of the utmost importance before jumping into a match. When you’re playing on a controller, it is always important to nail down which sensitivity is your sensitivity.
Preset preference: Remapping buttons can be very useful for one or two changes, but there are several preset button layouts that have been tested, tried and true. These presets have been designed with experience and care. One of them might be perfect for you.
Dialed deadzones: Every player likes their controller to be a little different. Sometimes players want their deadzone to be either more or less sensitive. Deadzones tell the controller to activate based on how much you’re physically pushing each stick or trigger. If things don’t feel quite right, adjust these settings.
General
Quick Settings

Using the Quick Settings feature, you can save up to 15 settings from any menu for quick access in or out of a match.
Quick Settings is designed to be the landing page that contains the settings that players change the most. This is helpful to keep in mind when you’re looking to quickly adjust things like Sensitivity, Audio, Sliders, and Color Customization.
By default, options such as Master Volume, Stick Sensitivity, and Field of View are all saved here. These normally live on different menus, but in Quick Settings, you can change them all in one place. While in any menu, look for the “Add” command at the bottom of the screen, which also shows the number of currently saved Quick Settings you have (out of 15). When hovering over a setting, use the command to save it to the Quick Settings menu for easy and quick access to that setting.
If you find yourself adjusting a single setting quite frequently, be sure to add it to the Quick Settings menu for fast access. For instance, using this section to keep Intelligent Movement settings quickly selectable. For more information on Intelligent Movement, be sure to explore the Movement Guide.
Combat

How you use your controls in combat is more than just sensitivity and the accuracy of your aim. There is also a plethora of combat and interaction controls that you can customize to fit your needs. Not only does the layout of your buttons control your actions, but exactly what you need to do to trigger those actions. For example, here are some settings that you may choose to adjust if you feel that some changes may help you:
Weapon Mount Activation
For the most part, this setting is about preference. However, if you find that you’re faster at one button combination or key than another, this may be the perfect change for you.
Equipment Behavior
Cooking a Frag Grenade can often be the ultimate tool at getting the most bang for your buck with a single explosion. However, you might not prefer to hold the equipment button because you’d rather use that finger for something else, like aiming or to strafing. Switching this setting to Toggle instead of Hold will allow you to multitask while setting up for the perfect throw. Just don’t forget to press the button again, if you’ve set it to Toggle, before it detonates in your Operator’s hand.
Interact/Reload Behavior
Reload and Interact are often set to the same button, so use this setting to help you play a little more deliberately with your actions. Choosing Tap to Reload or Tap to Interact highly depends on what you think you need more and your style in-game. With the ability to prioritize one over the other, you can let the settings work to support your style.
Audio

The most important audio settings are both the Master Game Volume as well as the Speaker/Headphones Game Sound Device, especially if you boot up the game and cannot hear the game. There are a few key settings within the Audio section that can help based on what you prefer to prioritize when playing the game, as well.
Master Game Volume
Yes, the main volume slider is the most important piece of this settings suite, but the main volume level may not be what you want to adjust. You’re given the power to adjust audio levels throughout five different categories. If you’re not sure what to change, leaving it alone and letting the Audio Mix do the work is recommended.
Audio Mix
Setting the audio mix to best match your hardware setup is key when being able to hear everything that Black Ops 6 has to offer. The audio that has been designed for the game is meant to be adjusted to fit your needs as best as possible. So, whether you’re using headphones or large cinema level speakers, adjust accordingly because not every mix is the same and they’re each carefully designed to give you the best experience possible.
Reduce Tinnitus Sound
If you’re sensitive to the high-pitched tinnitus sound that affects your audio from Concussion and Flash Grenades, this is where you can turn that down. The sound doesn’t go away, but it will change to a more dull, murky sound instead.
Graphics/Interface
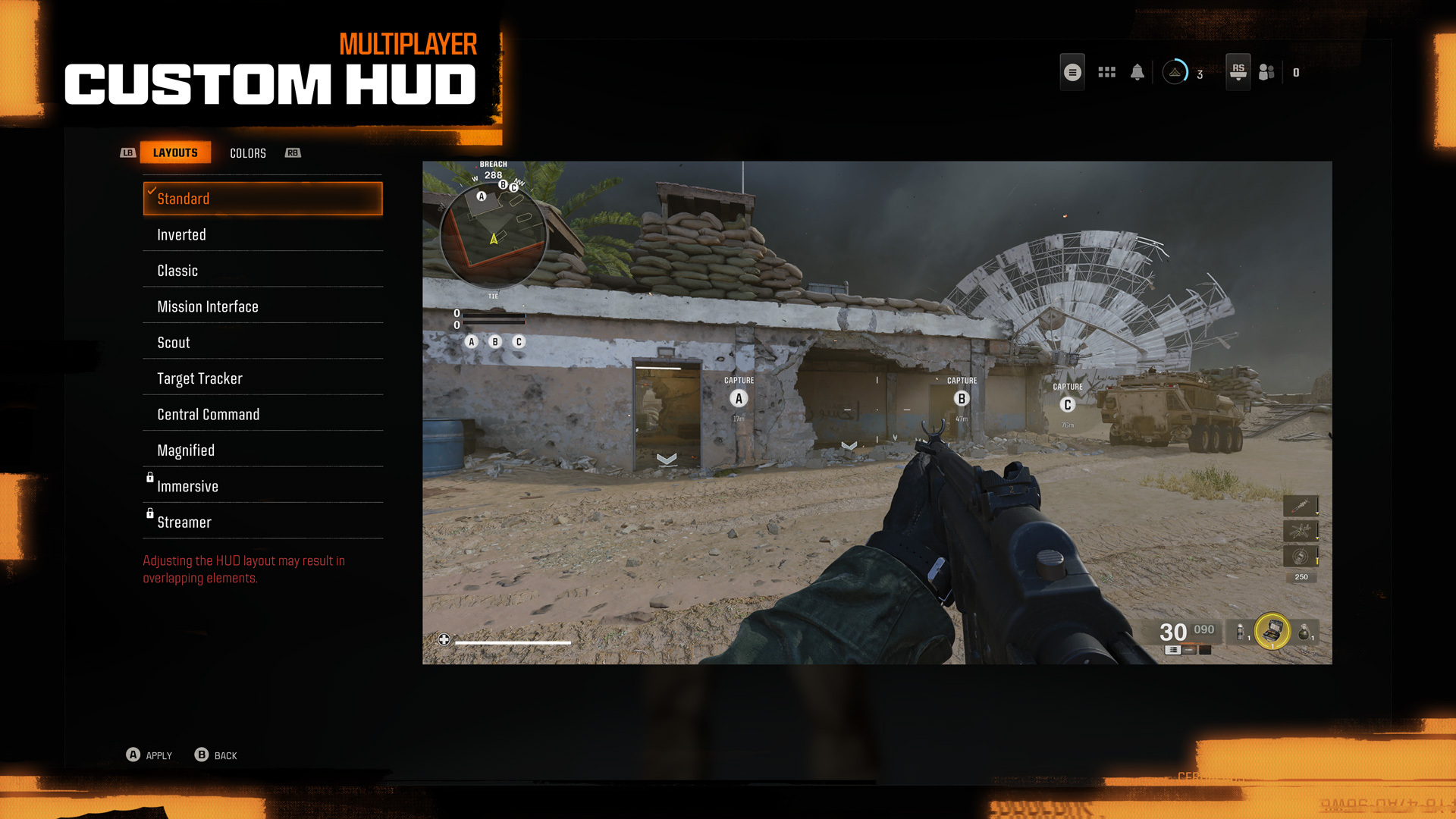
In Call of Duty: Black Ops 6 you now can adjust your gameplay HUD using a large variety of full Layout presets as well as color options for your minimap. If you’re a Call of Duty veteran player, you may not want to adjust the colors too much, but it can help if you need to adjust them so that they stand out more or are similar to something else you prefer.
When adjusting your Layouts, try paying attention to where your eyes flow by default. Are you constantly checking the minimap and that’s taking your eyes away from the enemies right in front of you? Try using the Dot Hunter or Focused preset so your eyes don’t have to travel too far while letting you check the minimap as much as you’d like.
For the most part, the graphics settings should be adjusted to fit your hardware best. Maximize your visibility by matching settings to your TV or monitors/graphics card. However, there are a few settings that can help no matter your setup:
Field of View
Setting your field of view to a value that helps you the most is important. Setting it low to something like 70 or less will help you focus on what’s in front of you, however it can cause you to miss your opponents that might be just outside of your FOV more often. Setting this to higher than 90 will help you see more of the battlefield, but it can also create a fisheye effect if your hardware isn’t equipped to run such a high FOV.
Inverted Flashbang
If you’re photosensitive or just don’t like seeing a bright white screen whenever you’re affected by a Flash Grenade, turn this setting on. Instead of your screen going white, it will turn black instead. The effect will still last the same amount of time, but it will be a little less intense.
Again, these are not all the settings you can adjust in the game. In fact, this isn’t even close. But these are some of the key options available and recommended for you to at least know about. This guide isn’t meant to tell you what to adjust, only to show you that there are adjustments available for you to make that could help your Call of Duty experience be your very own and the best it can be. Create your comfort, and enjoy Call of Duty: Black Ops 6, but remember:

© 2024 Activision Publishing, Inc. ACTIVISION, CALL OF DUTY, CALL OF DUTY WARZONE, and CALL OF DUTY BLACK OPS are trademarks of Activision Publishing, Inc. All other trademarks and trade names are the property of their respective owners.
For more information, please visit www.callofduty.com and www.youtube.com/callofduty, and follow @Activision and @CallofDuty on X, Instagram, and Facebook. For Call of Duty Updates, follow @CODUpdates on X.