CONTROLS: PC

There are many control options in Call of Duty®: Modern Warfare® III, with mapping settings available for players looking to customize the experience to their preference.
Prebrief
To ensure the best gaming experience possible, Call of Duty®: Modern Warfare® III features plentiful in-game options that can be adjusted to your preference. From adjusting mouse sensitivity to customizing every key on your keyboard, the Mouse and Keyboard settings have it all. If you don’t know how you want to customize your layout yet, the default mode is carefully constructed to fit the most classic playstyle, and there are 11 additional presets you can choose from that may be more your style.
Start by pressing F1 or clicking on the Launcher menu in the top right of your screen and then scroll to the settings tab. From here, you can view all of your settings, including your Keyboard and Mouse settings. These settings are also available in the middle of a match, so you can change them at any time.
// INTEL CARD
- MWIII
- WZ
- WZM
Keyboard and Mouse Basics
// MULTIPLAYER // TRAINING

Sensitivity is elite: Changing your key mapping is important, but nothing will be more important than getting your mouse sensitivity right. The Settings menu does not affect the DPI of your mouse, but the in-game settings will change the game’s sensitivity.
ADS Sensitivity Multiplier: Unlike a controller, a mouse requires you to move in a much bigger space, which changes the way the sensitivity affects different situations. You’ll almost always want to keep your ADS Sensitivity Multiplier at 1.00 or lower.
Mouse calibration: Mouse calibration depends on the physical space around you. If you require some acceleration because you don’t have a lot of room to move, or a Moue Wheel Delay because your mouse wheel is very sensitive, this is where you will adjust these settings.

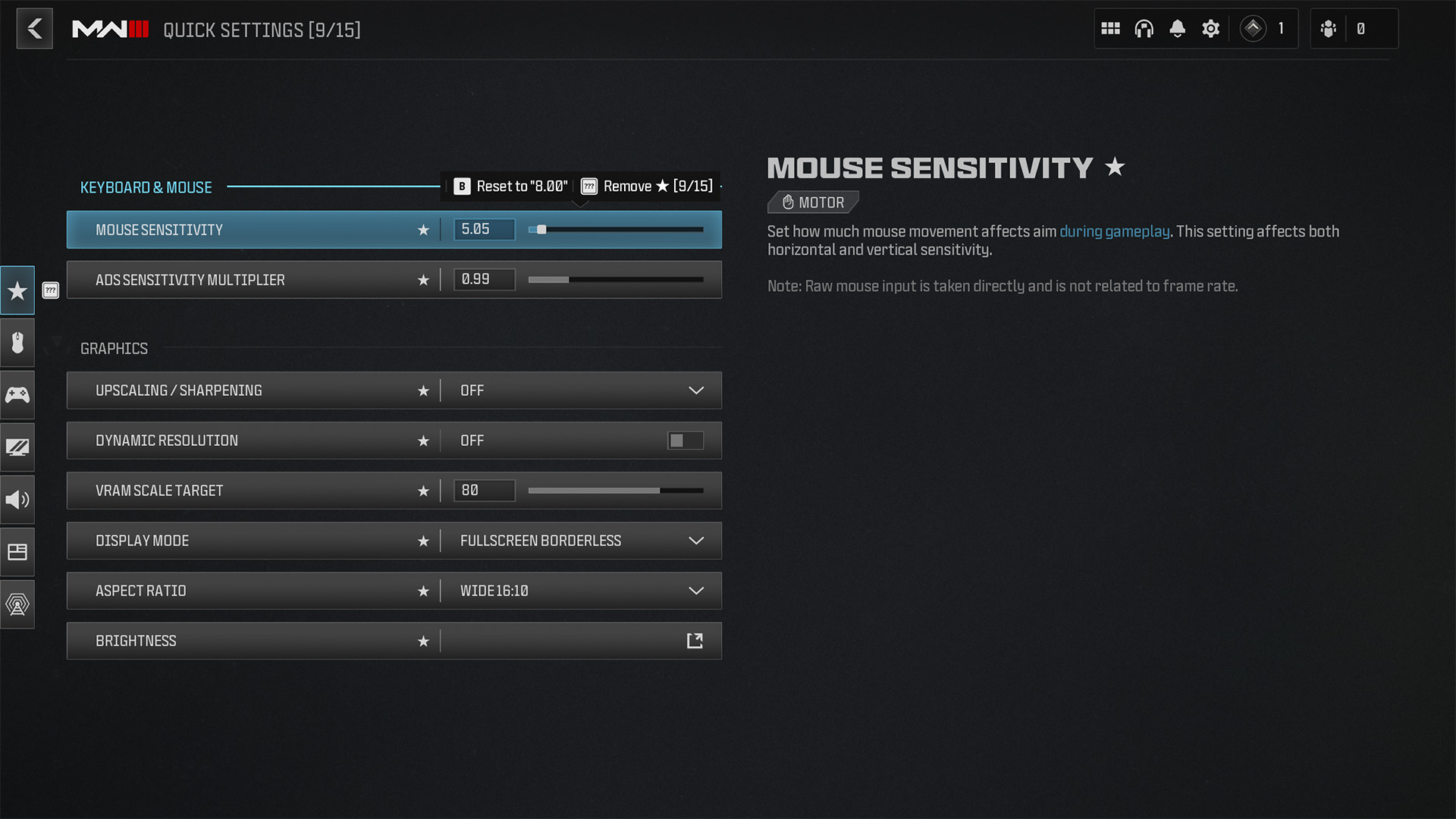
Using the Quick Settings feature, you can save up to 15 settings options from any menu for quick access in or out of a match.
By default, options such as Master Volume, Mouse Sensitivity, and Brightness are all saved here. These normally live on different menus, but in Quick Settings, they can all be accessed and changed in one place.
While in any menu except Quick Settings, look for the “Add” command at the bottom of the screen, which shows the number of currently saved Quick Settings you have (out of 15). When hovering over an option, use the command to save it to Quick Settings for easy access.
Tip: If you can’t find a setting, use the “Search” function.
Basic Controls
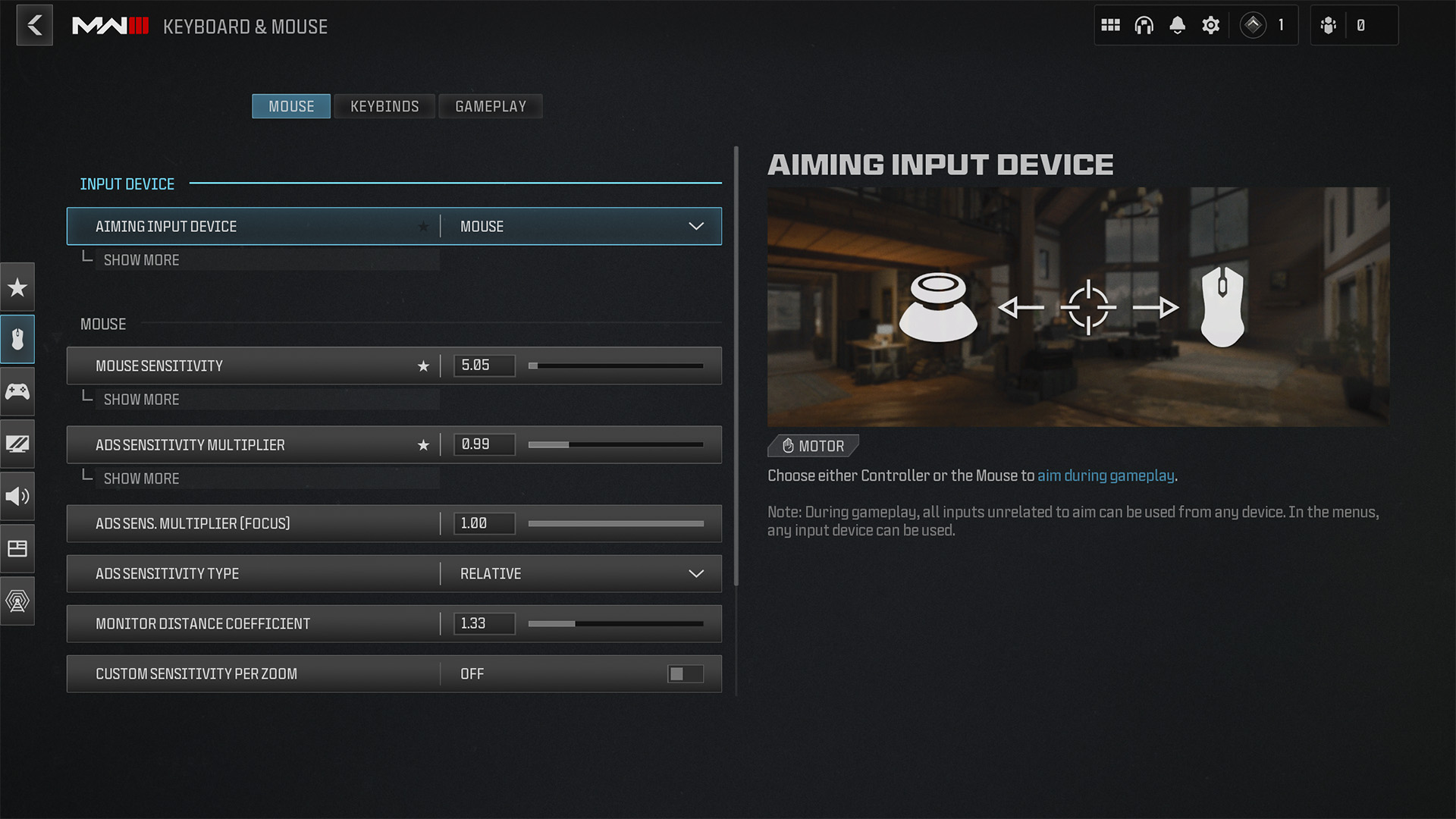
There are many ways to begin setting up your Keyboard and Mouse past the default settings. Some methods may be more comfortable for players with lots of experience, but here are the methods that we recommend in order to dial in what’s comfortable to you:
Mouse Sensitivity: Decide how much mouse movement affects your in-game aim on the horizontal and vertical axes. Some players prefer a low setting for fine-tuned aiming, while others set the number high to boost their reaction time. Keep both options in mind when tuning your sensitivity.
ADS Sensitivity Multiplier: For players who like a high sensitivity when running and gunning but have trouble making micro-adjustments while aiming down sights (ADS), change the ADS Sensitivity Multiplier. This also works for the opposite problem of having a lower sensitivity and needing to make a bigger adjustment without coming out of ADS. The slider changes the speed your crosshairs will move compared to when you are not in ADS. Setting this above 1.00 will speed your crosshairs up while ADS and setting this below 1.00 will slow it down.
Keybinds Preset: Simplified, Left Handed, or Low Motor Strain? Choose from these and other keybind layouts to specify which actions are assigned to which keys. Take your time viewing the various presets to ensure a comfortable playing experience.
Advanced Controls
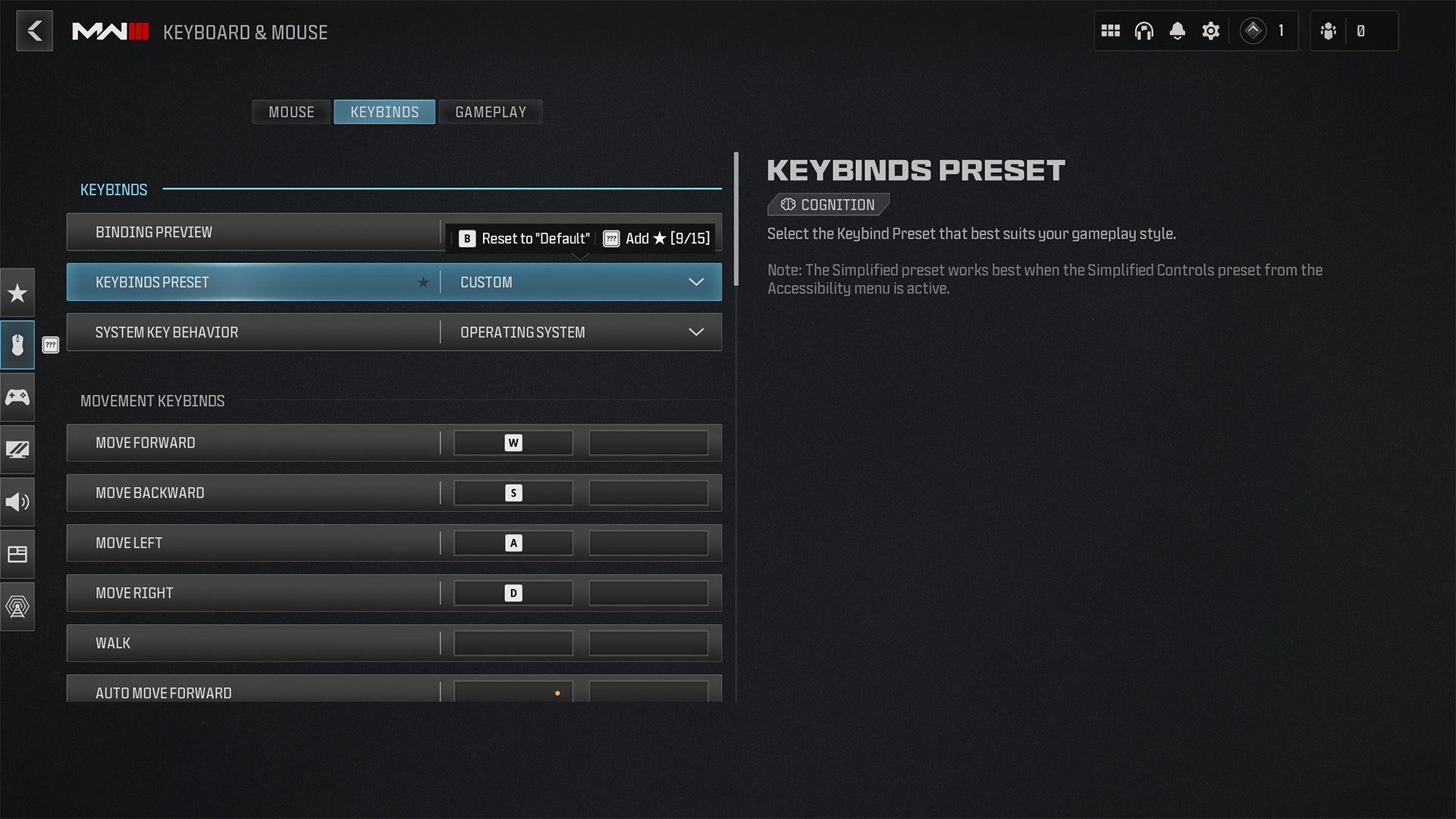
Aim Assist: Aim Assist is useful for controller users, but for some players, it makes their experience a little worse. You can toggle Aim Assist on and off, depending on your preference.
Aim Assist type: There are four different Aim Assist types, all made for different preferences and levels of play — Default, Precision, Focusing, and Black Ops. The different Aim Assist types allow players to change as they become better at different areas of aiming and playing Call of Duty. The Default setting is a great middle ground between the other three settings. Both Precision and Focusing err on the side of stronger aiming slowdowns for completely different reasons. Precision is better for accurate players, and Focusing is better for newer players. Play around with the four different Aim Assist types and get a feel for which one is best for you.
Parachute Auto-Deploy: In non-Multiplayer modes, your Operator will automatically deploy their parachute when dropping from a height that would result in a lethal fall. Turn this off for greater precision and control in the air, but note that you’ll no longer benefit from the auto-deploy safety net, meaning it’s up to you to pull the cord in time. New players should keep this set to “On.”
Gas Mask Auto-Equip: Available in Call of Duty: Warzone™ is the ability to automatically equip Gas Masks that you loot on the map. If this option is toggled on, whenever you pick up a Gas Mask and you don’t already have one equipped, it will automatically be equipped onto your Operator. If this option is toggled off, when you pick up a Gas Mask, you will stow it in your backpack. You may also choose what to do with Gas Masks while in-game, but this option will choose its default behavior.
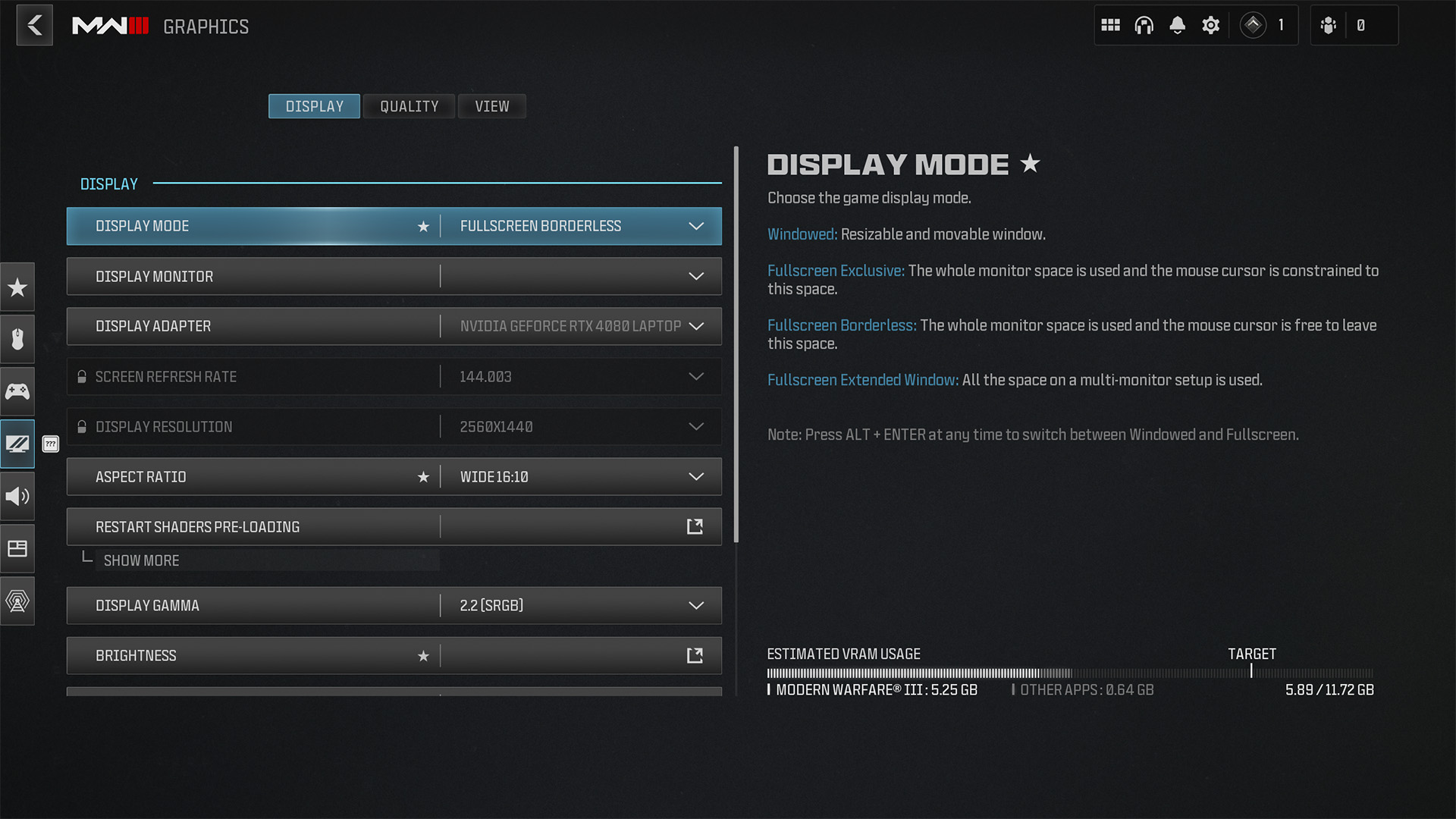
Everyone’s PC is unique in one way or another. Whether you’ve built it yourself or purchased a pre-built machine, there are unlimited ways that games can run on different combinations of parts and software. Before adjusting too many different settings, be sure to check out the Call of Duty: Modern Warfare III PC Trailer, Specs… blog to get a starting point of when thinking about where you should begin to optimize the game.
Use the Graphics tab to adjust your settings and use the presets available to find the right settings for you. Everything from Aspect Ratio to Shadow Quality and Upscaling can be found in this tab. While adjusting your settings, keep an eye on the Estimated VRAM Usage page in the bottom right-hand side of the screen. It’s recommended to keep the Target usage below your maximum, so that you have the highest optimization of your machine’s components. Don’t forget to read through the descriptions of what each setting does, you may not want to lower things that could affect your gameplay negatively.
Inverted Flashbang
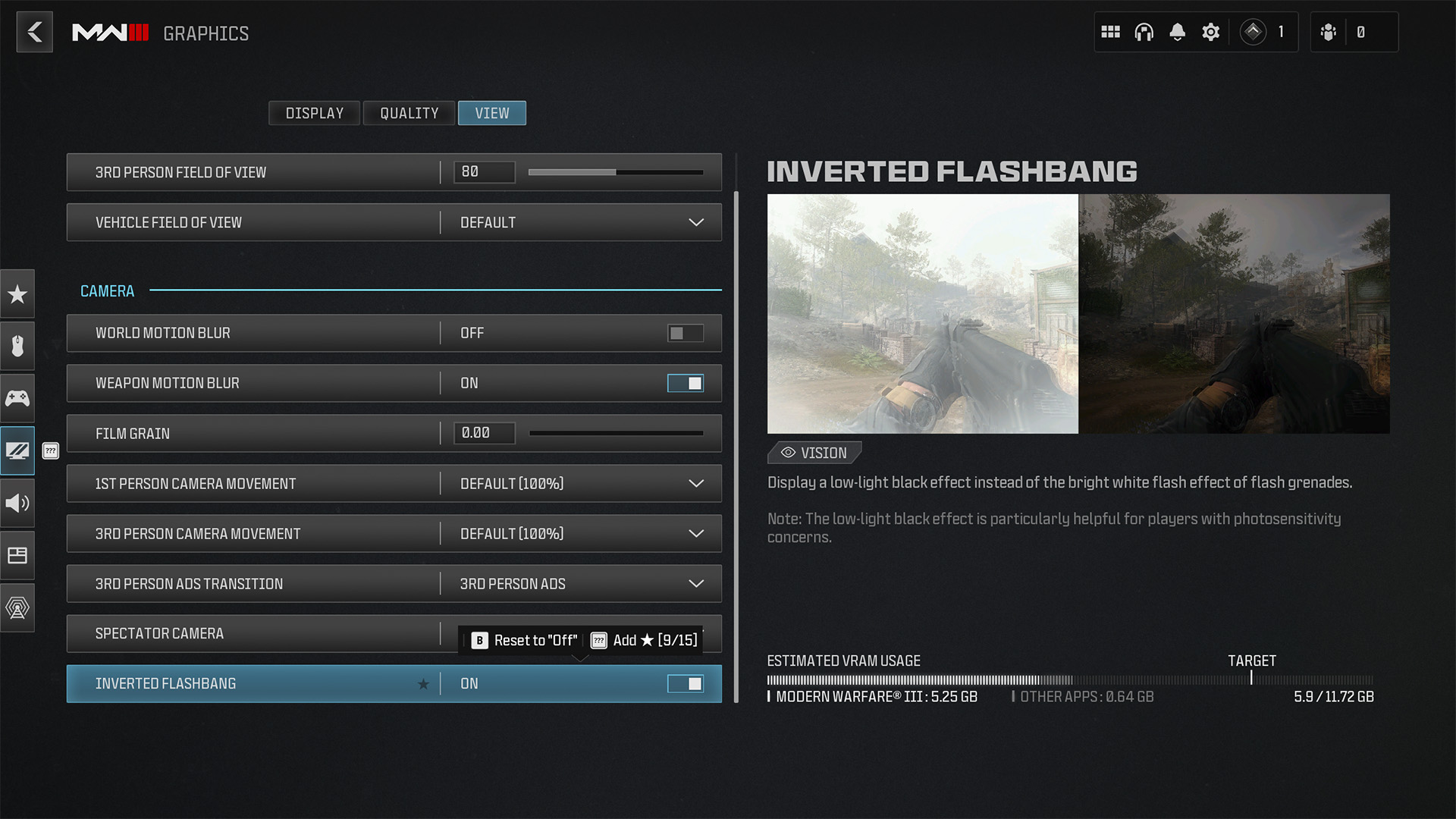
Something that is very helpful to players that are affected by brighter colors or white light flashing on the screen from Flashbangs should toggle Inverted Flashbang on. When an enemy player or AI throws a Flashbang Grenade in your vicinity, your Operator is in danger of becoming temporarily blinded. By default, the game will turn your screen a bright white and slowly bring it down to normal color over time. That initial flash can be jarring, so by toggling Inverted Flashbang on, the screen will turn black instead. Turning the screen black will emit less light and be much less jarring when it happens. This setting is highly important for players who are sensitive to bright lights.
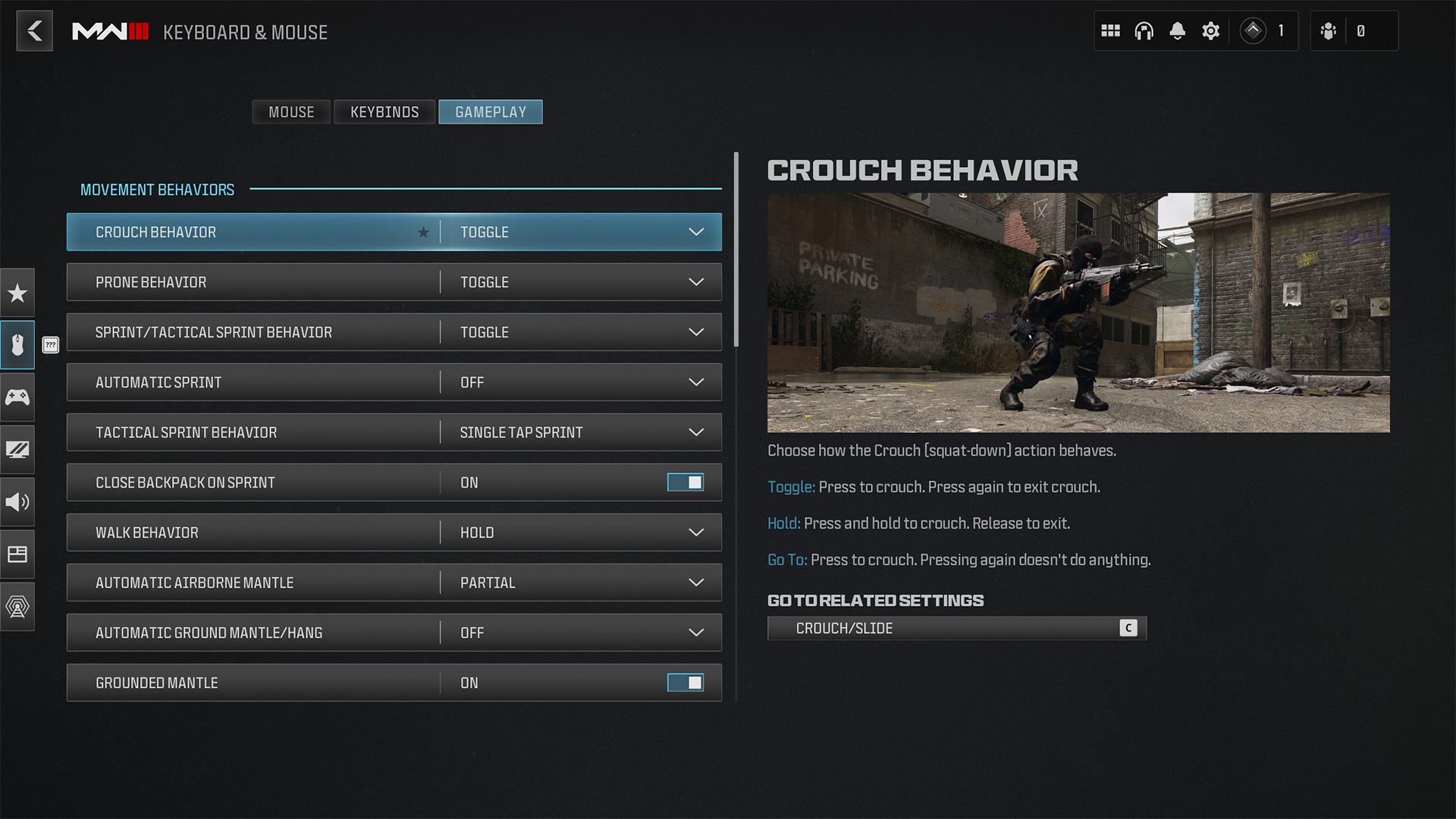
Adjust parameters for Movement, Combat, Vehicle, and Overlay Behaviors. Use these settings to customize your Operator’s movement. We suggest tuning the following:
Sprint/Automatic Sprint Behavior // Automatic Sprint // Tactical Sprint Behavior: Fine-tune your Operator’s Sprint and Tactical Sprint behavior. The options are plentiful, so experiment to find the right fit.
· Sprint/Automatic Sprint Behavior: Determines whether holding or toggling the Sprint command activates sprint.
· Automatic Sprint: Causes your Operator to automatically sprint when moving forward. Toggle between Automatic Sprint and Automatic Tactical Sprint.
· Tactical Sprint Behavior: Adjust the Tactical Sprint command to a Double Tap, a Single Tap from Sprint, or a Single Tap from running (moving forward normally). This is vital for getting to objectives fast, so find the setting that best works with your playstyle.
Automatic Airborne Mantle: Choose this if you’d like to automatically mantle when moving toward obstacles while airborne. By default, this setting is at “Partial,” which causes your Operator to automatically mantle if it would prevent a fall.
Combined with Grounded Mantle and Automatic Ground Mantle, adjust these settings to determine how your Operator interacts with ledges and obstacles in their environment.
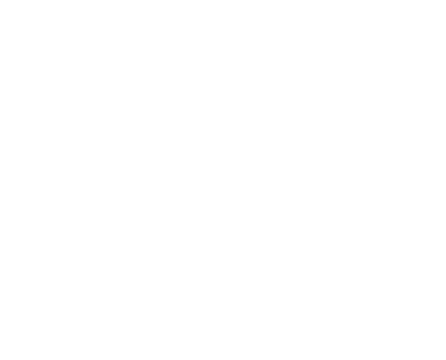
© 2024 Activision Publishing, Inc. ACTIVISION, CALL OF DUTY, and MODERN WARFARE are trademarks of Activision Publishing, Inc. All other trademarks and trade names are the property of their respective owners.
For more information, please visit www.callofduty.com and www.youtube.com/callofduty, and follow @Activision and @CallofDuty on X, Instagram, and Facebook. For Call of Duty Updates, follow @CODUpdates on X.
